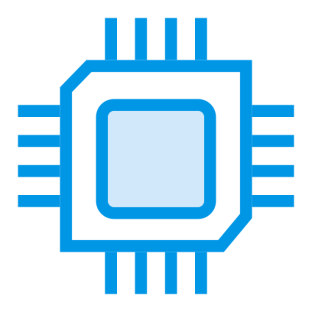Network connection is a crucial skill in our digital world. It allows users to access computers remotely, offering flexibility and convenience. This technology has changed how we work and collaborate.
Most home networks use routers or switches to connect multiple computers. A good network setup can boost productivity and improve communication. Ethernet cables provide the most stable connections for all devices.
Windows makes networking easier by detecting and installing network adapter software automatically. This guide will help you set up computer connections across different systems. We’ll cover both Windows and Mac environments to ensure you can manage your network confidently.
Understanding Remote Desktop Technology Basics
Remote desktop technology has changed how we use computers across different locations. Modern remote access solutions let users control computers from anywhere. This breaks down barriers in work and personal life.
Remote desktop solutions use complex data transmission systems. The Remote Desktop Protocol (RDP) has 64,000 separate channels for data transmission. This allows smooth communication between local and remote devices.
What is Remote Desktop Protocol (RDP)?
RDP is Microsoft’s protocol for remote connections. It works only on TCP/IP networks. RDP supports various network types and ensures secure data transmission.
It also works with different device platforms.
- Exclusive operation over TCP/IP networks
- Support for multiple network topologies
- Encryption and secure data transmission
- Compatibility with various device platforms
Benefits of Remote Desktop Access
Organizations using remote desktop technology gain many advantages. 70% of IT professionals report better efficiency. Companies also save money on infrastructure through thin client tech.
Remote desktop access allows flexible management of remote workers. It also provides controlled and secure network access.
- 70% of IT professionals report improved operational efficiency
- Reduced infrastructure costs through thin client technologies
- Enhanced flexibility for remote workforce management
- Controlled and secure network access
Network Requirements for Remote Connections
Good remote desktop setups need specific network features. Most systems work best with at least 1 Mbps bandwidth. Many business solutions suggest higher speeds for smooth operation.
Essential Tools and Software for Remote Connectivity
Remote desktop software is crucial for seamless connectivity across devices. It offers various solutions for different tech needs. These tools help professionals and individuals access computers from anywhere.
Windows Professional and Enterprise editions come with built-in remote desktop software. This native tool allows easy access to computers within a network or online.
- Windows Remote Desktop Connection (RDC)
- Chrome Remote Desktop
- Third-party remote access applications
When choosing connectivity tools, consider these key factors:
- Cross-platform compatibility
- Security features
- Performance reliability
- Ease of installation
Chrome Remote Desktop is a versatile solution supporting multiple operating systems. It works on Windows, macOS, Linux, and mobile platforms. Its encryption protocols ensure secure connections for individuals and small businesses.
Choosing the right remote desktop software depends on specific user requirements and network infrastructure.
Security is a top priority for organizations using remote access applications. Two-Factor Authentication (2FA) and regular updates are now standard practices. 70% of companies use advanced security measures to prevent unauthorized access.
How to Connect to Another Computer on Your Network
Remote desktop tech has changed how we access computers across networks. Many remote workers use these apps for digital teamwork. Understanding the connection process is key for smooth collaboration.
Connecting to another computer needs careful setup. This guide will help you make a remote connection easily.
Enabling Remote Desktop on Windows
To enable remote desktop, follow these steps:
- Open Settings on the host computer
- Navigate to System > Remote Desktop
- Toggle the switch to turn on Remote Desktop
- Confirm firewall access permissions
Configuring Network Settings
Good network setup is vital for remote connections. Here are key things to check:
- Verify network area and workgroup information
- Ensure TCP port 3389 is open
- Check user permissions and access lists
Establishing the Connection
When making a remote connection, remember these tips:
- Use built-in Remote Desktop Connection app
- Enter correct network address or browse available servers
- Provide accurate login credentials
These steps will help you set up remote desktop. You’ll be able to make secure network connections between your devices.
Setting Up Chrome Remote Desktop
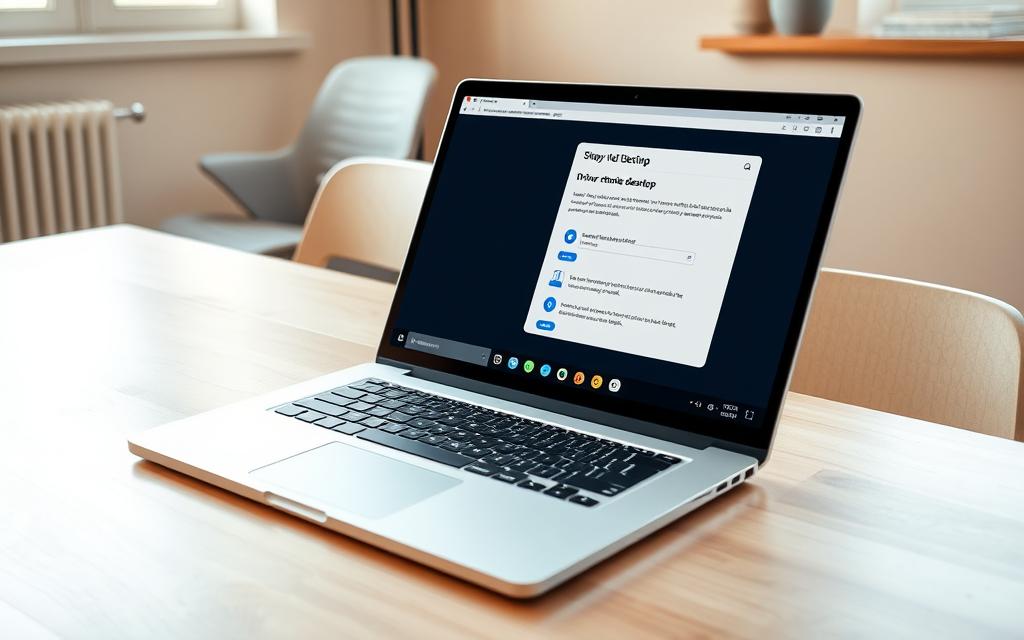
Chrome Remote Desktop is a powerful cross-platform remote access solution. It simplifies connecting to computers from almost anywhere. This Google tool lets users access their computers across different operating systems.
Here’s how to start with Chrome Remote Desktop:
- Open the Google Chrome browser on your primary computer
- Navigate to the Chrome Web Store
- Search for “Chrome Remote Desktop” extension
- Click “Add to Chrome” to install the extension
- Grant necessary permissions for remote access
After installation, you’ll need to set up remote access settings. The process involves generating a unique access code. This code allows secure connections between devices.
Users can choose between two main access modes:
- Permanent access for personal computers
- Temporary sharing for one-time remote support
Pro Tip: Always use a strong PIN to protect your remote desktop sessions and prevent unauthorized access.
Chrome Remote Desktop works on Windows, macOS, Linux, and mobile devices. The app encrypts all remote sessions. This ensures a secure connection every time you access your computer remotely.
Security Best Practices for Remote Access
Protecting your network from unauthorized access is vital in today’s digital world. Remote access security is a key concern for everyone. Cyberattacks often target remote desktop connections, making strong security measures essential.
Effective remote access security requires a multi-layered approach. This strategy addresses potential weak points and reduces risks.
Implementing Strong Authentication Methods
Authentication is the first defense in remote access security. Here are some key strategies:
- Enable two-factor authentication (2FA), which can reduce unauthorized access attempts by up to 99.9%
- Create complex, unique passwords for each remote access account
- Utilize biometric authentication when possible
- Implement time-limited access tokens for additional security
Configuring Firewall Settings
Firewall setup is crucial for protecting remote desktop connections. Consider these best practices:
- Block default Remote Desktop Protocol (RDP) port 3389
- Restrict access to specific IP addresses or subnets
- Use VPN for encrypted connections
| Security Measure | Impact |
|---|---|
| Two-Factor Authentication | 99.9% reduction in unauthorized access |
| VPN Usage | 75% decrease in data breaches |
| Regular Software Updates | 60% mitigation of known vulnerabilities |
Managing Access Permissions
Control network access carefully by:
- Creating user-specific access levels
- Regularly reviewing and updating permissions
- Implementing the principle of least privilege
- Using centralized access management tools
Using these remote access security strategies can greatly improve your network’s safety. You’ll reduce the risk of unauthorized intrusions and protect your digital assets.
Troubleshooting Common Connection Issues
Remote connection problems frustrate users and IT pros alike. A whopping 85% of IT experts face these issues often. Network troubleshooting is key for smooth remote access.
Connection challenges usually stem from a few main areas:
- Firewall blocking communication
- Incorrect network settings
- IP address configuration problems
- Authentication failures
To fix connectivity issues, follow these steps:
- Verify network configuration settings
- Check firewall permissions
- Confirm IP address accuracy
- Validate user credentials
Key network troubleshooting stats show:
- 70% of connection problems relate to firewall restrictions
- 60% of issues arise from improper IP address assignments
- 90% of successful remote connections require precise host PC information
For advanced troubleshooting, try these expert tips:
Always verify network infrastructure, ensure consistent authentication protocols, and maintain updated remote access software to minimize connectivity complications.
Use systematic approaches to reduce remote connection problems. This will boost overall connectivity reliability.
Advanced Remote Desktop Features and Tips
Remote desktop technology offers powerful capabilities beyond basic connection. Professional users can boost productivity with advanced features. These tools streamline remote work experiences.
Understanding key advanced functionalities can transform your digital workflow. Maximizing your remote desktop potential becomes easier with this knowledge.
Seamless Remote File Transfer
Remote file transfer is crucial for professionals working across different locations. Users can move files efficiently between computers using built-in features.
- Drag-and-drop file sharing capabilities
- Secure transfer protocols
- Direct clipboard integration
Powerful Multi-Monitor Support
A multi-monitor setup boosts productivity during remote sessions. Modern solutions provide comprehensive multi-monitor support for users.
- Extend displays across multiple screens
- Configure screen resolution independently
- Optimize workspace arrangement
Advanced Session Recording
Session recording offers advantages for training, documentation, and compliance. Professional tools enable comprehensive session capture with various features.
- Full video recording of remote interactions
- Detailed activity logging
- Customizable recording settings
“Remote desktop technology transforms how professionals collaborate and work across different locations.” – Tech Innovations Report
Users can create more efficient and secure remote work environments. These advanced features also allow for flexible setups.
Conclusion
Remote desktop technology has revolutionized how we access computer resources across platforms. It enables smooth system administration, IT support, and collaborative work environments. Users can boost productivity with tools like Windows Remote Desktop Connection and Chrome Remote Desktop.
Secure remote access is crucial in today’s digital world. Strong security measures protect sensitive data and prevent unauthorized system access. These include two-factor authentication, encryption, and regular software updates.
New remote desktop solutions offer cross-platform compatibility and user-friendly interfaces. They can greatly improve operational efficiency and digital workflow for IT pros and remote workers.
Remote work is growing, so understanding these technologies is vital. Explore different platforms and stay updated on security protocols. Refine your remote access strategies to stay competitive in our connected world.