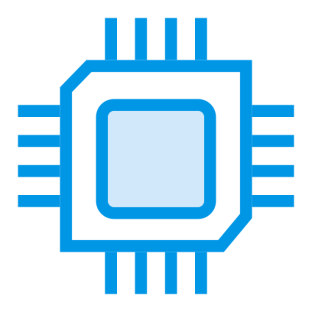Network connection tech keeps improving in 2024. It offers easy remote access for pros and home users. Connecting computers securely is now a must-have skill in our digital world.
Remote desktop tech lets users control computers from afar. It’s great for fixing family PCs or managing work systems. Learning these skills can save time and reduce headaches.
Modern networking uses strong protocols and easy-to-use tools. Windows 10 has built-in features for linking devices. Most laptops and desktops now support Wi-Fi connections.
The key is knowing how to set up a safe, fast network link. This guide will show you how to do remote computer access. We’ll cover network needs and security tips.
Our clear instructions will help you connect and manage network computers. You’ll soon feel confident handling your home or work network.
Understanding Remote Desktop Technology Basics
Remote desktop technology has changed how professionals interact with computer systems. Users can now access and control computers from anywhere with internet. This innovation has transformed traditional workplace dynamics.
Remote Desktop Protocol (RDP) is the core technology for remote computer access. Microsoft developed RDP to transmit keyboard inputs, mouse movements, and display outputs between devices. It allows seamless communication between local and remote computers.
Key Components of Remote Desktop Technology
- Enables secure computer access from different locations
- Supports cross-platform connections
- Facilitates system administration and IT support
Benefits of Remote Computer Access
Remote desktop solutions offer significant advantages for businesses and individual users:
- Enhanced workplace flexibility
- Improved IT support capabilities
- Increased productivity
- Cost-effective resource management
Network Requirements for Remote Connections
Stable remote desktop connections need careful network setup. Key network requirements are essential for success.
| Requirement | Details |
|---|---|
| Bandwidth | Minimum 1 Mbps for stable connection |
| Firewall Configuration | Open port 3389 for RDP communication |
| Security Protocol | Two-Factor Authentication recommended |
Understanding these requirements ensures secure and efficient remote desktop connections. Network security and performance are crucial for remote access solutions.
Essential Tools and Software for Remote Computer Access

Choosing remote access software can be tricky. About 70% of remote workers use these tools. Picking the right one is key for smooth work and productivity.
Several top remote access software options are available:
- Windows Remote Desktop Connection
- VNC (Virtual Network Computing)
- TeamViewer
- Chrome Remote Desktop
When picking remote access software, think about these factors:
- Security features
- Cross-platform compatibility
- Performance capabilities
- Additional functionalities like file transfer
“Choosing the right remote access tool can dramatically improve your workflow and connectivity,” says IT security expert Michael Roberts.
Windows Remote Desktop Connection is a favorite. 55% of remote workers like built-in tools for easy use. VNC works well across different platforms.
TeamViewer offers advanced features for complex remote access needs.
For best security, choose tools with two-factor authentication and encryption. These features can cut unauthorized access risks by 99.9%. They’re crucial for work and personal use.
How to Connect to Another Computer on Your Network
Connecting to other computers boosts productivity and file sharing. Remote desktop technology is vital for modern users. It enhances efficiency for 85% of people who use it.
Both computers need specific network settings for remote connections. Windows, used by 76% of desktop users, has built-in remote access tools.
Enabling Remote Desktop on Windows
Follow these steps to enable remote desktop:
- Open Settings on the host computer
- Navigate to System preferences
- Select Remote Desktop
- Toggle the switch to turn on Remote Desktop
Network Configuration Essentials
Proper network setup is crucial for remote connections. Keep these factors in mind:
- Ensure both computers are on the same network
- Verify firewall settings (90% of successful connections require correct firewall configuration)
- Know your computer’s network name
Establishing the Remote Connection
Enter the target computer’s network name or IP address to connect. The Remote Desktop Connection app is used by 75% of users.
Pro Tip: Always verify user permissions before attempting to establish a remote desktop connection.
These steps will help you enable remote desktop and set up network settings. You’ll be able to connect remotely in no time.
Setting Up Chrome Remote Desktop
Chrome Remote Desktop is a powerful tool for connecting to computers from anywhere. It works across different operating systems, making it great for professionals and individuals. This secure solution offers flexible remote access for various needs.
Here’s how to start with Chrome Remote Desktop:
- Open the Google Chrome browser on your primary computer
- Navigate to the Chrome Web Store
- Search for “Chrome Remote Desktop” extension
- Click “Add to Chrome” to install the extension
- Grant necessary permissions for remote access
To set up remote access, follow these key steps:
- Ensure you’re signed into your Google Account
- Select the computer you want to access remotely
- Create a secure PIN for authentication
- Configure sharing permissions
| Platform Support | Compatibility |
|---|---|
| Windows | Fully supported |
| macOS | Fully supported |
| Linux | Supported with Chrome browser |
| Mobile Devices | Android and iOS via app |
Security is crucial when using Chrome Remote Desktop. Always use a strong, unique PIN to protect your remote sessions. Enable two-factor authentication for extra safety.
Chrome Remote Desktop encrypts all connections. This adds another layer of protection for your data and privacy.
Security Best Practices for Remote Connections
Protecting your digital space during remote access requires a solid security plan. Robust measures are crucial as remote work grows. Organizations and individuals must implement strong remote access security.
Secure remote connections pose major challenges for organizations. About 70% of cyber incidents involve legitimate remote access software. This makes a multi-layered security approach essential.
Two-Factor Authentication Setup
Two-factor authentication greatly boosts remote access security. It can stop unauthorized access in 90% of potential breaches. This makes it a powerful security tool.
- Enable multi-factor authentication for all remote access points
- Use app-based authentication instead of SMS
- Regularly update authentication methods
Firewall Configuration Guidelines
Proper firewall settings are vital for network safety. Strategic firewall configuration can greatly reduce security weak spots.
| Security Practice | Impact |
|---|---|
| Network Level Authentication | Mitigates man-in-the-middle attacks |
| Restrict RDP Access | Reduces external network exposure |
| Zero Trust Model | Continuous access assessment |
Encryption and Security Protocols
Encrypting data at rest and in transit is key for strong remote access security. Tools like BitLocker can protect sensitive info effectively. A complete encryption strategy is crucial.
Cybersecurity is not a product, but a process of continuous improvement and vigilance.
Troubleshooting Common Connection Issues
Remote connection issues can be tricky to solve. Most problems come from incorrect firewall settings. Understanding these issues is key to fixing remote desktop connections.
When troubleshooting, focus on these areas:
- Verifying network configuration settings
- Checking firewall permissions
- Ensuring compatible software versions
- Resolving authentication errors
A vital step is setting up Remote Desktop correctly. Most successful connections need the right IP address, computer name, and host PC password.
Try these troubleshooting tips:
- Verify the Remote Desktop port (default is 3389)
- Check antivirus software interference
- Confirm network interface configurations
- Test connection with static IP addresses
Many users can fix connection problems through step-by-step troubleshooting. Knowing common issues helps improve your remote desktop experience.
Conclusion
Remote desktop benefits have changed how we connect and work digitally. They offer professionals more flexibility in accessing computer resources across different platforms. Network connectivity importance keeps growing, shaping our digital work environments.
Remote desktop technology is more than just connection methods. Security is crucial, with tools like Two-Factor Authentication protecting data during remote sessions. IT pros and users must prioritize secure networks and stay updated on new tech.
The future of remote access focuses on cross-platform use and advanced security. It aims to balance convenience with strong security measures. RDP, Chrome Remote Desktop, and other solutions keep improving these features.
As technology advances, remote desktop capabilities will become more complex. Users need to stay informed about new trends in network connectivity. Learning about best practices in remote access tech is also important.